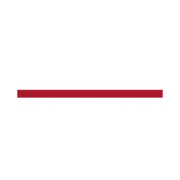Download Google Play Store for PC – Access Android Apps on Windows
In our quest to enhance our computing experience, we often find ourselves yearning to download Google Play Store for PC. This desire stems from the vast array of android apps on PC that can significantly enrich our productivity and entertainment. By accessing the Google Play Store on Windows, we can seamlessly integrate our favorite mobile applications into our desktop environment.
To install android games on PC, we must first ensure that we have the necessary tools to emulate the Android operating system. This allows us to run android apps on computer systems, bridging the gap between mobile and desktop platforms. Whether we are using the play store for Windows 10 or the play store for Windows 11, the process remains largely consistent, enabling us to enjoy a plethora of applications right from our desktops.
Google Play Store Update
As we navigate the ever-evolving landscape of technology, staying updated with the latest Google Play Store features is paramount. The recent updates have significantly improved our ability to manage apps on PC, allowing us to streamline our digital lives. With these enhancements, we can now effortlessly download apps on Windows, making our desktop experience more versatile and enjoyable.
The integration of new functionalities within the play store library on PC has made it easier for us to access Google Play on PC. We can now install apps from the Play Store on PC with greater efficiency, ensuring that our favorite applications are just a click away.
How to Download Play Store for PC Windows 10 and 11
To embark on our journey of utilizing the Play Store for desktop, we must first understand how to download Play Store for PC Windows 10 and 11. The process involves several straightforward steps:
- Choose an Android Emulator: Select a reliable android emulator for PC that suits our needs.
- Install the Emulator: Follow the installation instructions to set up the emulator on our computer.
- Access the Play Store Library on PC: Once the emulator is running, we can access the Play Store library on PC.
- Sign In: Use our Google account to sign in and gain access to the vast array of applications.
Step 4: Use Google Play Store on Your PC
After successfully downloading and installing the necessary software, we can now use Google Play Store on our PC. This step is crucial for maximizing our experience with Android applications. Here’s how we can effectively utilize the Play Store access on computer:
- Explore the Interface: Familiarize ourselves with the layout and features of the Play Store.
- Search for Apps: Use the search function to find specific applications we wish to install.
- Install Android Software for PC: Click on the desired app and follow the prompts to install it.
- Run Android Apps on Windows: Once installed, we can easily run these applications directly from our desktop.
By leveraging an android emulator for PC, we can seamlessly integrate mobile applications into our daily routines, enhancing both productivity and entertainment.
Alternatives to Google Play Store
In our exploration of alternatives to the Google Play Store, we discover a variety of platforms that cater to play store for PC users. These alternatives provide us with the ability to download android apps on computer systems, ensuring that we can enjoy our favorite applications without limitations.
Here are some noteworthy alternatives:
- APKMirror
- F-Droid
- Uptodown
Each of these platforms offers unique features that enhance our experience as we navigate the play store platform for PC.
APKMirror: Downloading Apps Safely
When we consider APKMirror, we find a reliable source for downloading apps safely. This platform allows us to access the play store download for PC Windows 10 and play store download for PC Windows 11 effortlessly.
- User-Friendly Interface: Navigating APKMirror is straightforward, making it easy for us to find the apps we need.
- Regular Updates: The site frequently updates its app listings, ensuring we have access to the latest versions.
F-Droid: Open Source Apps for PC
F-Droid stands out as an excellent option for those of us who prefer open-source applications. With F-Droid, we can easily access google play on computer and explore a variety of play store games on PC.
- Diverse Selection: The platform offers a wide range of applications that cater to different interests and needs.
- Community-Driven: F-Droid is maintained by a community of developers, ensuring that we receive quality apps.
This makes F-Droid an appealing choice for users who value transparency and community support in their software.
Uptodown: Another Option for APK Downloads
Uptodown presents another viable option for downloading APKs. This platform allows us to perform play store download APK with ease, providing access to a plethora of android games on Windows.
- Comprehensive Library: Uptodown boasts an extensive library of applications, making it easy for us to find what we’re looking for.
- User Reviews: The platform features user reviews, helping us make informed decisions about which apps to download.
Difference Between Google Play Store and App Store
In our exploration of digital ecosystems, we often encounter the distinction between the Google Play Store and the App Store. Each platform serves its unique audience, catering to different operating systems and user preferences.
While the Google Play Store primarily focuses on Android applications, the App Store is tailored for iOS devices. This fundamental difference influences our ability to access android apps on windows, as the Google Play Store provides a more versatile environment for users who wish to bridge the gap between mobile and desktop experiences.
Key Features of Google Play Store
When we delve into the features of the Google Play Store, we uncover a plethora of functionalities that enhance our user experience.
- Extensive Library: The Google Play Store boasts a vast collection of applications, including popular titles like Google Play Games and Google Play Games PC, which allow us to enjoy gaming on a larger screen.
- User Reviews and Ratings: This feature enables us to make informed decisions based on the experiences of other users, ensuring we choose the best apps available.
Advantages of Using Google Play Store on PC
Utilizing the Google Play Store on our PC presents numerous advantages that enhance our overall digital experience.
- Play Store Access on Computer: This feature allows us to seamlessly integrate mobile applications into our desktop environment, making it easier to manage apps on PC.
- Enhanced Performance: Running applications on a PC often results in improved performance compared to mobile devices, particularly for resource-intensive games and applications.
By leveraging these advantages, we can maximize our productivity and enjoyment while navigating the digital landscape.
FAQ
As we delve deeper into the intricacies of accessing the Play Store on our computers, several questions often arise. We find that addressing these queries can significantly enhance our understanding and experience.
How do I download the Play Store for PC?
To download the Play Store for PC, we typically need to utilize an Android emulator. This software allows us to run Android applications on our Windows systems. The steps generally involve selecting a suitable emulator, installing it, and then accessing the Play Store through that platform.
Is there a PC version of Play Store?
While there is no direct PC version of the Play Store, we can effectively access it through emulators. These applications create a virtual Android environment on our computers, enabling us to utilize the Play Store as if we were on a mobile device.
Why is Google Play not on my computer?
The absence of Google Play on our computers can be attributed to the fact that it is primarily designed for mobile devices. However, by using an emulator, we can bridge this gap and access the Play Store on our desktops.
How to access the Play Store on a computer?
To access the Play Store on a computer, we must first install an Android emulator. Once set up, we can sign in with our Google account and explore the vast library of applications available, effectively bringing the mobile experience to our desktop.
Note: Utilizing an emulator not only allows us to access Android apps on Windows but also enhances our overall productivity and entertainment options.